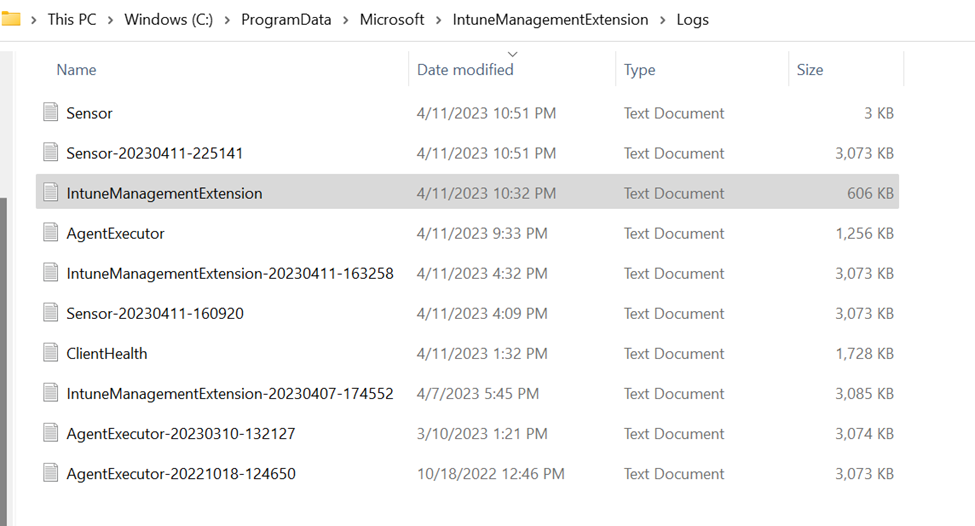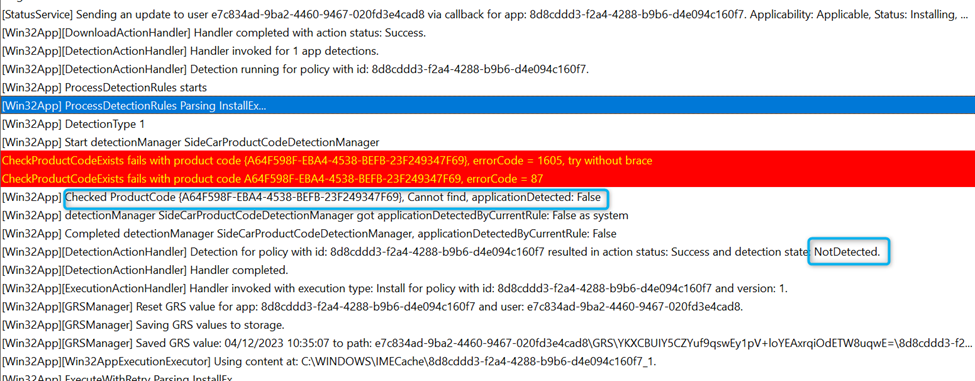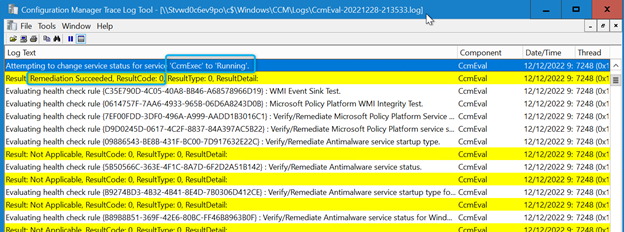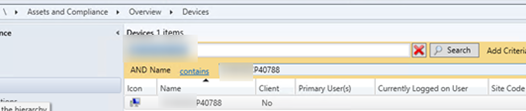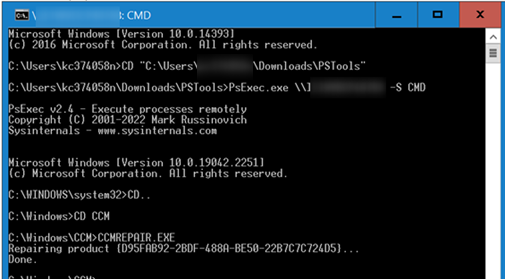Problem:
Most of the bots are failing in object cloning while logging into SAP (Legacy apps) i.e., when bot is trying to open IE simultaneously it is opening edge as well with a blank screen and getting aborted due to compatibility issue. For this issue, our RPA tried to make below setting changes in Microsoft Edge and now we are not able to find those settings in edge (post upgrade to latest stable edge). .
Workaround used by the legacy app and Automation Anywhere bot:

Cause:
The issue happens when the BOT runs, and the IE tries to launch and gets redirected to Edge.
- Previously this was stopped by enabling the setting as below:
Edge – Settings – Default Browser – let Internet Explorer open Sites in Microsoft Edge = Never
After the Edge update the option is now disabled. This is recommended as the approach from Microsoft is to make all the sites open in Microsoft Edge.
As BOTs are triggered from SAP and the IE should be launched from within the application, we understand the dependency for IE11. However, we also would like to remind the update from Microsoft Internet Explorer 11 desktop app retirement FAQ – Microsoft Community Hub
The retired, out-of-support Internet Explorer 11 desktop application has been permanently disabled through a Microsoft Edge update on certain versions of Windows 10. IE11 visual references, such as the IE11 icons on the Start Menu and taskbar, will be removed by the June 2023 Windows security update (“B” release) scheduled for June 13, 2023.
We got into the call and followed the article Redirection from Internet Explorer to Microsoft Edge for compatibility with modern web sites | Microsoft Learn.
This is important to keep it enabled and give option (as earlier setting “let Internet Explorer open Sites in Microsoft Edge” ). Many modern websites have designs that are incompatible with Internet Explorer. Whenever an Internet Explorer user visits an incompatible site, they get a message that tells them the site is incompatible with their browser, and they need to manually switch to a different browser.
Disabling the redirection is not a recommended approach as it may impact other applications. However, we wanted to try if this helps the current issue.
RedirectSitesFromInternetExplorerRedirectMode = Disabled.
RedirectSitesFromInternetExplorerPreventBHOInstall = Enabled (If you enable this policy, the BHO will not be installed. If it is already installed it will be uninstalled on the next Microsoft Edge update.)
We see even after the setting is applied via registry the issue is still not fixed. From our analysis we suspect the BHO must be disabled and even though we have enabled it the effect will happen in the next Microsoft Edge update.
Further, we cannot disable the BHO manually as the option from Internet options – Manage addons – IEToEdge BHO – enable /disable are greyed out.

Workaround
1.HKEY_LOCAL_MACHINE\SOFTWARE\Microsoft\Edge\IEToEdge
- Value name : RedirectionMode
- Value type : REG_DWORD
- Data : 0 (Never)
2. HKEY_LOCAL_MACHINE\SOFTWARE\Microsoft\Windows\CurrentVersion\Policies\Ext\CLSID
- {1FD49718-1D00-4B19-AF5F-070AF6D5D54C} and set its data to 0
Reference:How to Stop Internet Explorer from Redirecting to Microsoft Edge » Winhelponline